
Vlc media player is the most and popular media player and you probably use it as your primary media player. As it supports a lot of video as well as audio formats. But today we will talk about it's extra functions apart from playing video and audio.
Apart begin a video player, VLC can convert video to audio very easily and perfectly. Also it support a lot of other functions, such as screen recording, video format conversion, video to audio and lot more. This video payer was created by a group of students at Ecole Central Paris under their college project and was designed for serving videos from satellites at the campus. Now this player is developed by contributors worldwide and is Coordinated by Video Lan.
How To convert Video to Audio in VLC
To convert video files into audio first open VLC Media player and then Press "ctrl+r" Or Go to "Media" tab and click on "Convert/Save"
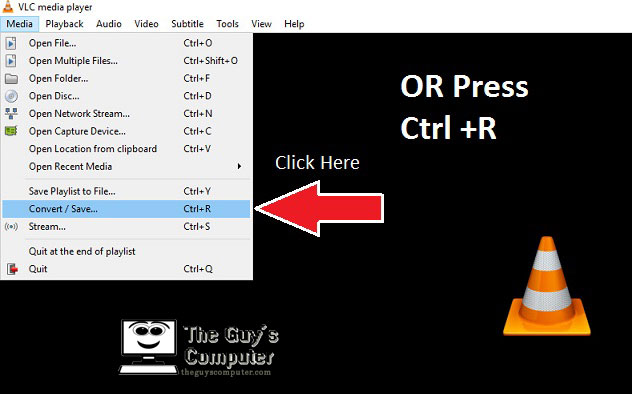
Now another window will open in which you need to add your video file which you want to convert into audio file. Now Click on "Add" and select your video file and click Open.
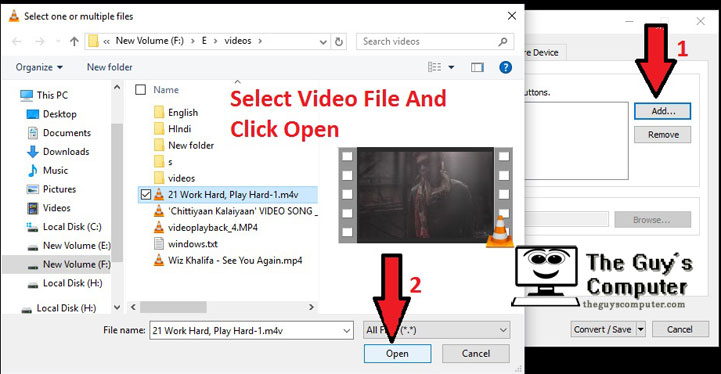
Now click on Next. Now in the new window under the setting, you need to change the Profile and Choose Audio - MP3 from that drop down menu. And after that click on Setting icon right to it.
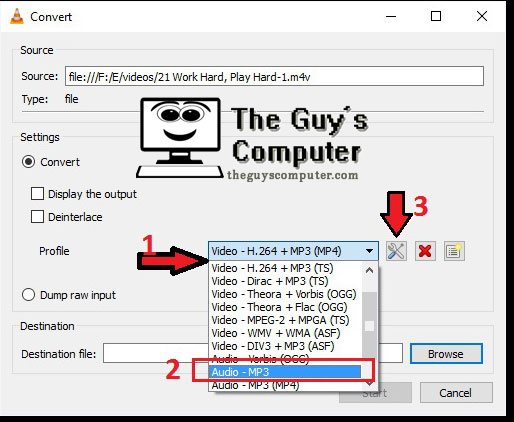
Now Under Encapsulation tab make sure that the check mark must be on MP3. After that click on "Audio Codec" tab. Now check mark the "Keep original audio track" or if you want a low quality audio then un-check "Keep original audio track" option and then you can change the Codec, Bit-rate channels or Sample rate. However you can change the bit-rate to 64 Kb/s to get a low quality and small sized audio file. But I will recommend not to do that.
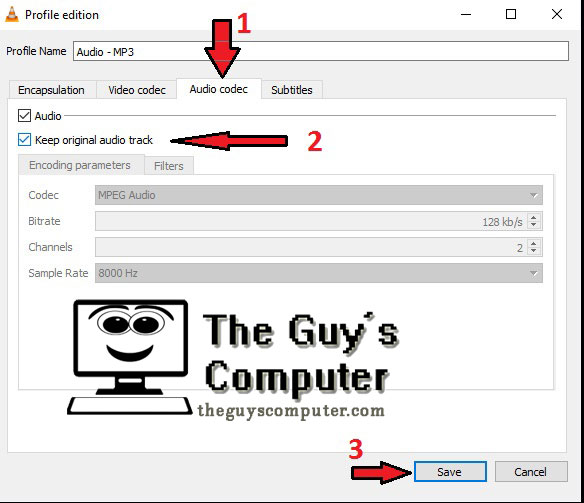
Now press Save. And now choose the output destination where you want to save your audio file by clicking on Browse.
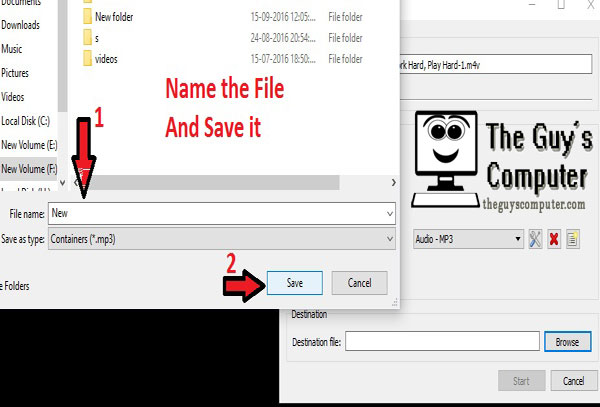
And as soon as you will name the file and press save then click on Start. After Few Seconds you will get the audio from the video.
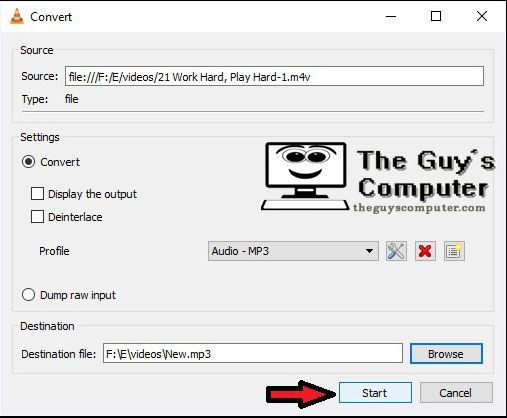
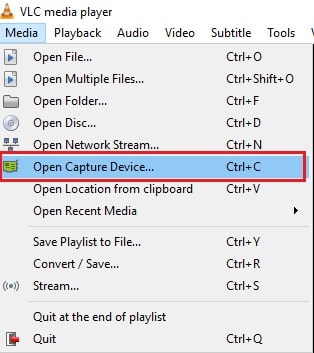
Now change the "Capture Mode" to "Desktop". Now you can select the frame rate. Higher frame rate will capture high responses and fast movement of mouse and other actions. Now click on "Play"
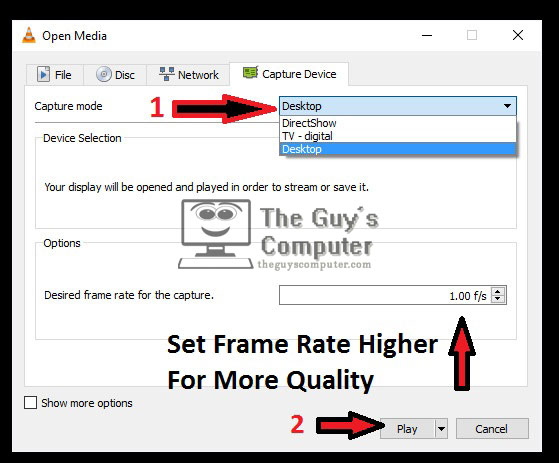
But right now it has started playing your desktop. Now to Record click on the "Playback" tab and from that menu select "Record".
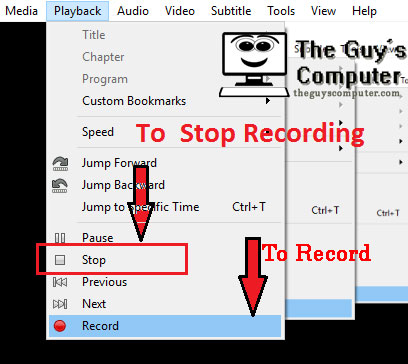
Now VLC player will record every things on your desktop. And to Stop recording press Stop. And the recorded file will save into "Videos" folder.
Now the saved file will be in videos folder But it's too big you need to convert it to make it small. And VLC is capable of converting 1 GB file into few MB.
How cool is that!
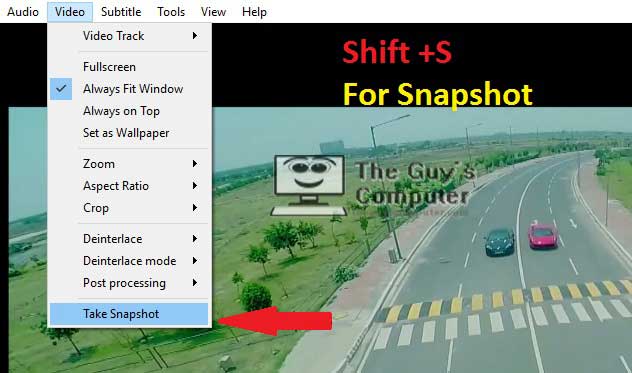
It's a nice software which can do simple tasks. But For hardcore things there are dedicated software.
So if you are thinking to use VLC for simple purpose rather than just video watching then it's fine.
Now start converting your videos to audio by vlc and if you have found more cool functions of VLC then share with us and keep exploring.
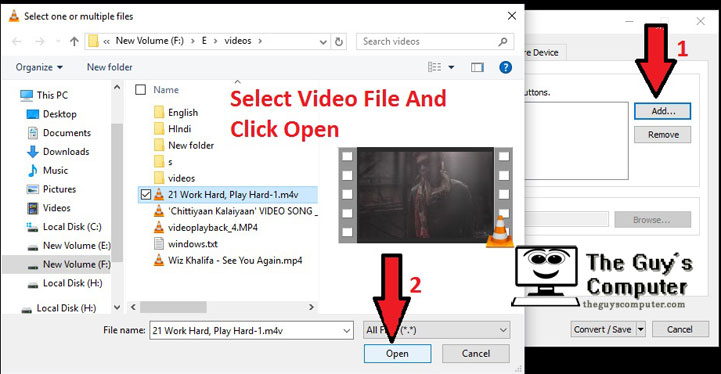
Now click on Next. Now in the new window under the setting, you need to change the Profile and Choose Audio - MP3 from that drop down menu. And after that click on Setting icon right to it.
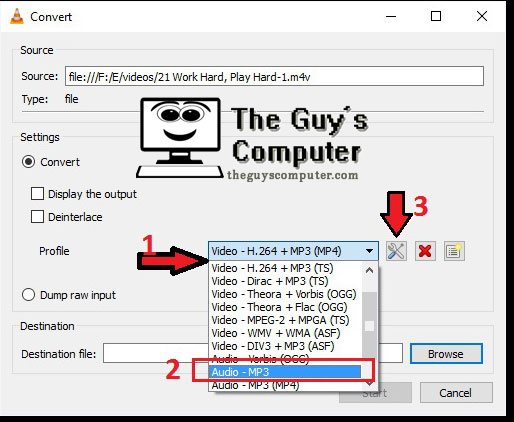
Now Under Encapsulation tab make sure that the check mark must be on MP3. After that click on "Audio Codec" tab. Now check mark the "Keep original audio track" or if you want a low quality audio then un-check "Keep original audio track" option and then you can change the Codec, Bit-rate channels or Sample rate. However you can change the bit-rate to 64 Kb/s to get a low quality and small sized audio file. But I will recommend not to do that.
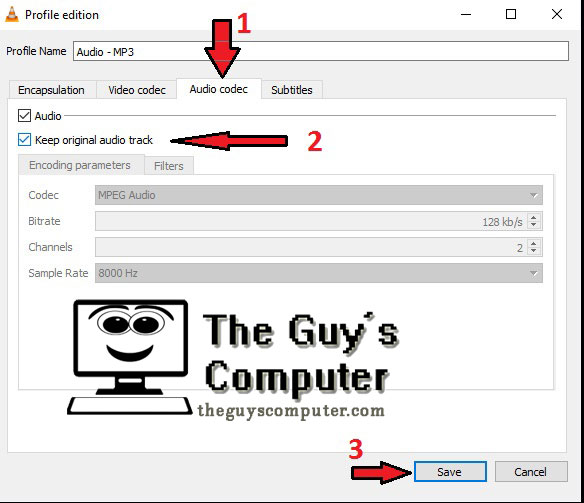
Now press Save. And now choose the output destination where you want to save your audio file by clicking on Browse.
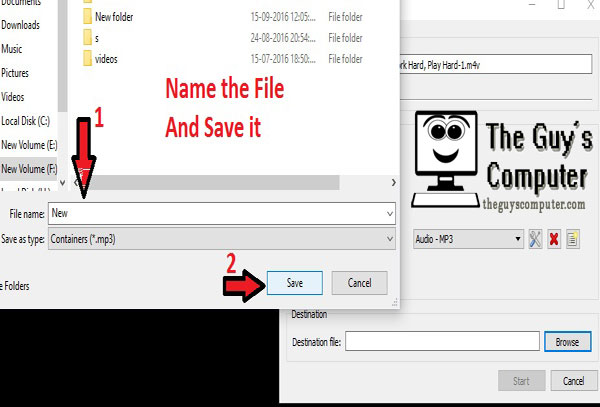
And as soon as you will name the file and press save then click on Start. After Few Seconds you will get the audio from the video.
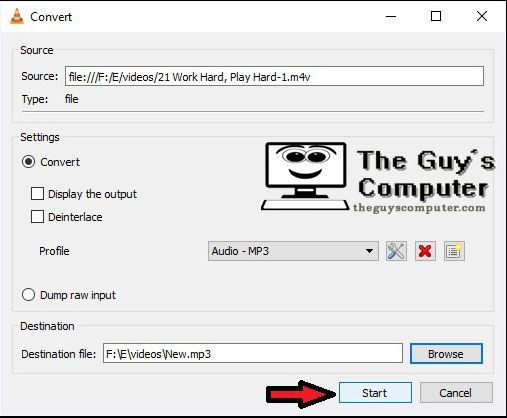
More VLC Functions
Other than Video to audio conversion, VLC media player can do other things like conversion of mp4 video to flv and various other formats.
To convert a video format into other,you have to follow same above steps but in profile you need to select the video Profile.
VLC Media player can record your Screen
If you want to record a part of your screen, then all you need is VLC media player installed. To record your screen follow these steps.
Press "Ctrl +C" to open device capture.
Press "Ctrl +C" to open device capture.
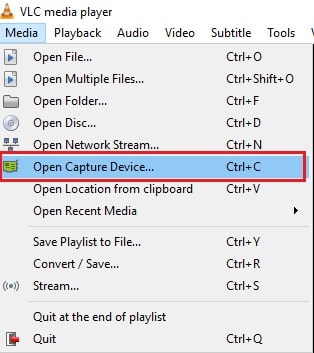
Now change the "Capture Mode" to "Desktop". Now you can select the frame rate. Higher frame rate will capture high responses and fast movement of mouse and other actions. Now click on "Play"
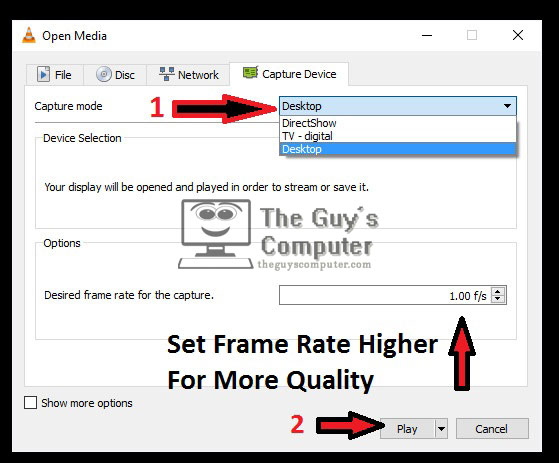
But right now it has started playing your desktop. Now to Record click on the "Playback" tab and from that menu select "Record".
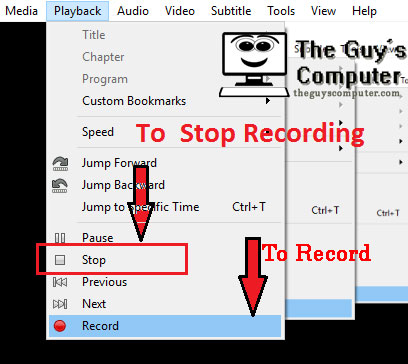
Now VLC player will record every things on your desktop. And to Stop recording press Stop. And the recorded file will save into "Videos" folder.
Now the saved file will be in videos folder But it's too big you need to convert it to make it small. And VLC is capable of converting 1 GB file into few MB.
How cool is that!
Take Snap Shots With VLC Media Player
You have been recording your awesome moments and now you want to share those moments with the world, but the video File is large enough and a time taking task. So the idea about the stills, is the best !
But where to find stills from ?
So now VLC is saviour that can take snapshot from your captured video. To get snapshot click on "Video" tab from the menu bar and you will find there "Take a Snapshot" or you can try Shortcut key "Shift +S". And you will find the snapshot in Pictures.
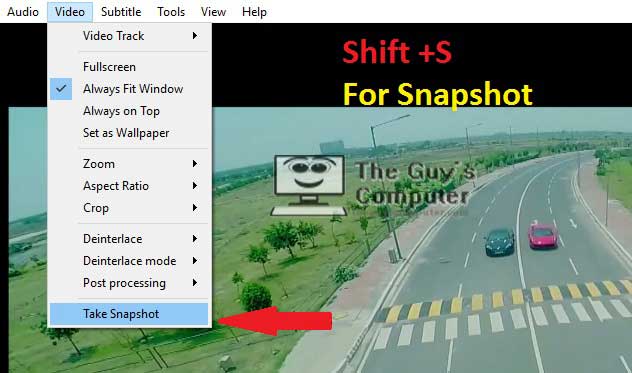
Final Verdict About Video To Audio Conversion Using VLC
Finally we have learned to convert video to audio using vlc media player. With this we also have learned a lot about VLC media player capabilities.It's a nice software which can do simple tasks. But For hardcore things there are dedicated software.
So if you are thinking to use VLC for simple purpose rather than just video watching then it's fine.
Now start converting your videos to audio by vlc and if you have found more cool functions of VLC then share with us and keep exploring.











Thanks for the great tip you've shared. Please make sure to check out this nice and useful free online file converter tool. https://onlineconvertfree.com/converter/video/
ReplyDeleteFollowing seven days of tinkering with handles, changing recieving wires, and tuning in to perpetual AM and FM communicates utilizing six top of the line radios, we think the best tabletop radio for a great many people is the Sangean WR-11. It has the sangean wr-11 vs tivoli model one
ReplyDelete