Is your friend away from you and want help from you in his computer then you can easily connect to his remote pc,operate his computer and can help him. The remote connection is very helpful for technical support to remote people and is used in industries. So for connecting to a remote person there are few tools needed. Some are paid and some are free. And also windows have it's own tool for remote connection. So here is how you can connect to remote pc from windows remote assistance.
To Connect to remote computer first you need to open Windows Utility 'RemoteApp and Desktop Connections'.
To access this Utility, first Go to 'Control Panel' and in the search bar of control panel type 'Remote'. After that You will see the results.
Now first of all you need to check the settings of your PC whether it is ready to accept the remote connection and invitations. For that Click on 'Allow remote access to your computer' and check 'Allow Remote Assistance connections to this computer' and also ask your friend to check these settings in his/her computer.
How To Connect to Remote Desktop
 |
| How to Access Remote Desktop Connection |
To Connect to remote computer first you need to open Windows Utility 'RemoteApp and Desktop Connections'.
To access this Utility, first Go to 'Control Panel' and in the search bar of control panel type 'Remote'. After that You will see the results.
 |
| Remote Desktop manager |
Now first of all you need to check the settings of your PC whether it is ready to accept the remote connection and invitations. For that Click on 'Allow remote access to your computer' and check 'Allow Remote Assistance connections to this computer' and also ask your friend to check these settings in his/her computer.
 |
| Remote Desktop Access Settings |
Now It's time to connect to his/her computer. To do that just look on the third line stating 'Invite someone to connect to your PC and help you, or offer to help someone else'and click on it.
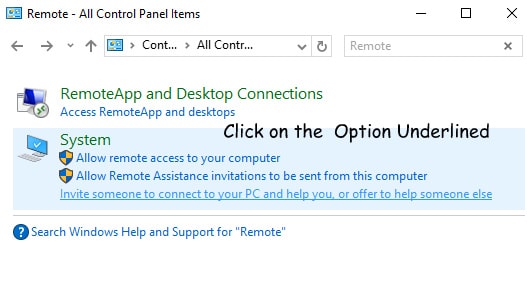 |
| Click to Invite or offer a desktop connection |
Now Windows Remote Assistance will open and will show two options for you.
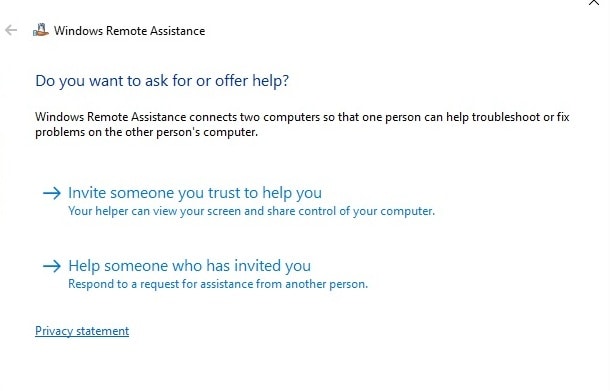 |
| Remote Desktop manager |
Steps to connect to remote PC if you want help from someone
First Click on 'Invite someone you trust to help you'. And after that you will have three options on your screen.
Save this invitation as file
Use email to send Invitation
A file will be generated so that you can mail that file to your friend. And When he will click on that he will be able to connect to your computer.
If you have configured your windows mail, then select this option. However this also does the same as above one but in addition it just open your windows mail and automatically attach the remote connection invitation file.
Use Easy Connect
The third option is 'Use Easy Connect'. If this option is available to your helper then you can click on it and the system will directly connect you to other person without any email hassle.
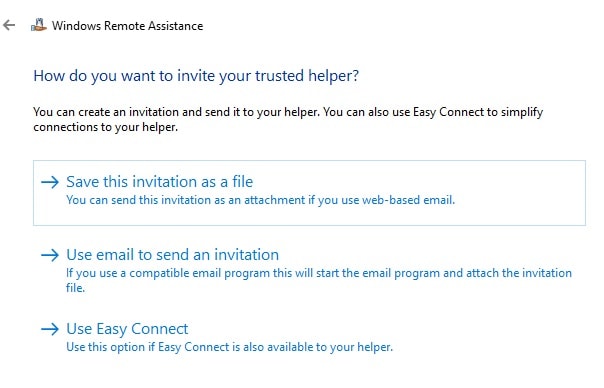 |
| Remote Assistance Options |
Now in my best practice if 'Use Easy Connect' is available then click on it and then it will create a key which you need to send to your friend. And also you friend need to click on 'Use Easy Connect' to enter the key. And then wait for the connection.
 |
| Easy connect for remote desktop connection |
Now other better and more simpler method is to generate an invitation file and send it to friend from online mail. For that Click on 'Save this invitation as a file' and then save that file to your desktop and the key will generated again and mail key and file to your friend. And as soon as he will open that file, and will enter the password generated, remote connection to your computer will automatically establish.
 |
| Invitation File Windows Remote Assistance |
Steps to connect to Remote PC if you want to help someone
Now if you want to control your friend's PC then these options are for you. First you need to click on 'Invite someone to connect to your PC and help you, or offer to help someone else' and then you will get two options and click on 'Help someone who has invited you' and after that you will see two options
Use an invitation file
If you click on that, it will ask for the invitation file that your friend had sent you and after the you will click on that file then the system will ask for the remote password generated at your friend's pc.
Use Easy Connect
This option may or may not be accessible as sometime it is available or some time it is not. So in case you are luck then it will be there and after that when you will click on that, it will prompt for entering a password which has generated in your friend's computer. So if you haven't asked for that password, do it then to connect to his remote pc.
 |
| Remote Desktop Access Connect to other person's computer |
Or if your friend had sent an invitation file then simple double click on that invitation file and it will ask for the password to connect to your friend's remote connection and as soon as you will put the password, you will be connected to your friend's remote desktop and will ask for the permission and as soon as he will allow it then you will be controlling your friend's PC.
Now Windows remote desktop connection manager give you some more simple options to communicate. You can chat to your friend using 'Chat' option present in windows remote assistance.
Software to Access Remote Desktop
So if you want to cut off all the above steps to connect to your friend's remote PC then there are a lot of software which can do this for you.
Team Viewer is the best and full featured software best remote access software which is easy to install and use. It have some cool features like accessing the web browser of the remote pc, rebooting in safe mode and auto connect too. With team viewer you can talk directly to your friend by voice, video and also you can communicate with text messages. It has an amazing feature of sharing a particular app instead of sharing whole desktop. Also it can send files for printing to a remote printer. This software for remote desktop access is available in Windows, Mac and Linux also it is available in iOS, Blackberry, Android and Windows Phone. You can download TeamViewer to Access Remote Desktop.
Ammyy admin is a very small and a portable remote desktop access program which is free to download. It's file size is just 750 KB which is fast to download. Also this remote access software doesn't require any installation. Just run it's exe file and you are ready to connect to your friend's remote computer. This have an awesome feature of transferring files to and from the remote computer. But Ammy admin is only supported on Windows and you can download and try this remote desktop access software.
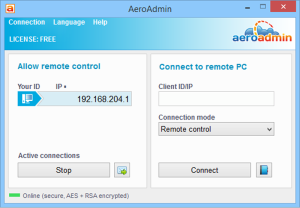 With AeroAdmin's simple User interface you can easily connect to remote desktop in very few steps. It just require the IP address or ID of the other person to connect successfully. The major feature is that it is absolutely free for home and commercial use. So if you runs a tech support company, you can use it there too. AeroAdmin is supported by Windows only and you can use it to transfer files to the host computer. So you can get this remote desktop software for your home and commercial use.
With AeroAdmin's simple User interface you can easily connect to remote desktop in very few steps. It just require the IP address or ID of the other person to connect successfully. The major feature is that it is absolutely free for home and commercial use. So if you runs a tech support company, you can use it there too. AeroAdmin is supported by Windows only and you can use it to transfer files to the host computer. So you can get this remote desktop software for your home and commercial use. If you are a google chrome user, then from it's large extension library Chrome remote desktop serve to access remote desktop. It require a google sign in and you can easily see the name of other person. And this remote access extension works on the os running google chrome and you can download Chrome Remote Desktop for Android and PC
If you are a google chrome user, then from it's large extension library Chrome remote desktop serve to access remote desktop. It require a google sign in and you can easily see the name of other person. And this remote access extension works on the os running google chrome and you can download Chrome Remote Desktop for Android and PC
So with these few best remote desktop software and inbuilt windows remote access software you can easily access remote desktop and can help or get help from your friend at the remote place. However make sure that you only accept connections from trusted person only as with the lot of features in these remote desktop software you can risk your files or privacy on your computer.
Tell your views in comments and share this post to your friends anywhere in the world.

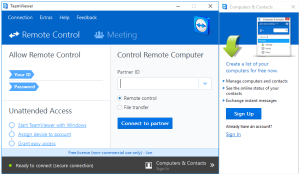
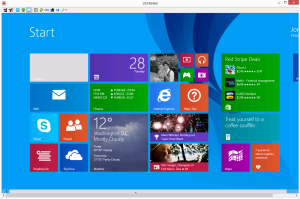










So these are the latest and cool software for accessing remote desktop.
ReplyDeleteWow nice article! Thanks for telling how to connect to remote desktop ! And i will use team viewer !
ReplyDeleteThus a desktop computer can be used as the user wants.The assembled ones are more popular in the local market than the branded ones.Best 4k 240hz monitors 2019
ReplyDeleteIn any case, a few learners may confront any trouble in searching for the best computer set to help their activity or obligation. Best hp all in one desktop computer 2019
ReplyDelete